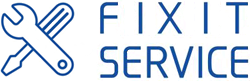Как записать видео экрана iOS устройства
С выходом систем Yosemite и iOS 8 вы можете записывать процессы, происходящие на экране вашего iOS устройства, в качестве видео с помощью компьютера Mac.

.jpg)
.jpg)
.jpg) Когда будете готовы начать запись – нажимайте на красную кнопку записи в центре экрана. Когда вы будете производить какие-либо действия на iOS устройстве – нажатия на сенсорном экране или смахивания пальцем, вы сможете увидеть их же на экране своего компьютера. Вы также сможете их увидеть, когда будете воспроизводить видео.
Когда будете готовы начать запись – нажимайте на красную кнопку записи в центре экрана. Когда вы будете производить какие-либо действия на iOS устройстве – нажатия на сенсорном экране или смахивания пальцем, вы сможете увидеть их же на экране своего компьютера. Вы также сможете их увидеть, когда будете воспроизводить видео.