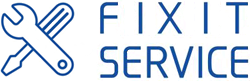Три совета по использованию iTunes 12
Весте с OS X 10.10 на ноутбуки пользователей пришла двенадцатая версия сервиса iTunes с абсолютно новым внешним видом и с центром управления Apple, который позволяет управлять всеми вашими iOS устройствами. Если вы использовали iTunes для его первоначальной цели – прослушивания музыки, тогда, возможно, вы скучаете по «плоскому», упрощенному дизайну, который теперь пропал, или по некоторым своим любимым функциям, которые по умолчанию недоступны. Особенно по сайдбару, режиму просмотра библиотек, старому окну «Get Info» и по старому методу активации миниплеера iTunes. Давайте посмотрим, как их вернуть.




Если понравилась статья, пожалуйста проголосуйте
Как разблокировать Android — несколько способов
Всё о телефонных аккумуляторах — типы, особенности и правила подзарядки
В телефоне Samsung не включается экран (перестал работать дисплей)
Замена экрана/матрицы ноутбука в Санкт-Петербурге
В iPhone не работает сенсор (тачскрин) — обращайтесь к нам в сервисный центр!
Не работает дисплей iPhone – наши мастера это исправят!
Добавить вопрос